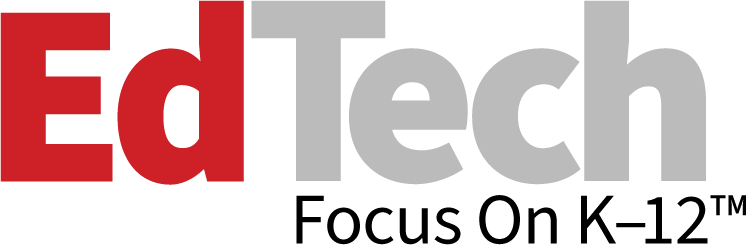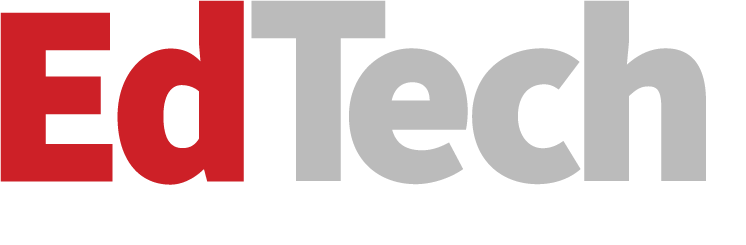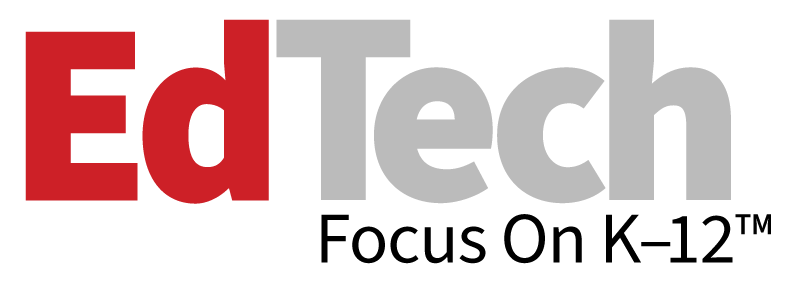Tech Tips for Teachers: 4 Ways to Use Google Forms
It’s no secret that Google applications make teachers’ work easier and more effective.
The latest version of Google Forms, for instance, can not only simplify administrative tasks but also give teachers new outlets for connecting with parents and students.
Jennifer Carey, the director of educational technology at the Ransom Everglades School in Miami, Fla., offers a glimpse of recently added features in a post on Daily Genius. She writes that Google Form users can now:
- View responses as they are submitted
- Insert videos and images into survey questions
- Create multiple choice grids that prevent respondents from selecting the same column twice
- Publish Forms with pre-filled responses
- Insert useful add-ons, such as formLimiter and Choice Eliminator 2
As educators begin to master these new capabilities, they can also explore a few of the tried-and-true ways teachers already use Google Forms in the classroom:
SIGN UP: Get more news from the EdTech newsletter in your inbox every two weeks!
1. Creating assessments for students
Teacher Tech blogger Alice Keeler, who earned honors on EdTech’s 2016 Must-Read K–12 IT Blogs list, spells out five steps for assessing students through Google Forms:
- Create the Google Forms quiz.
- Create the Google Sheet for housing student responses.
- Create an answer key by taking the assessment yourself.
- Freeze the row containing the answer key.
- Set conditional formatting before students begin the assessment.
While Keeler’s final recommendation is by far the most complicated, it’s also the most helpful. The conditional formatting feature of Google Forms allows teachers to color code the background of student responses to simplify grading. Responses that exactly match the text in the frozen answer key automatically turn green, while all other responses will turn red.
2. Building easy-to-use rubrics that can be shared with students
In a post on Whooo’s Reading? — another of EdTech’s Must-Read blogs — Google for Education Certified Trainer Shawn Beard says he traded his clipboard for a tablet when he discovered the time-saving benefits of using Google Forms to grade student presentations.
Complete with an interactive template, his instructions spell out two ways to set up a rubric within the app: by rating performance on a linear scale or by assigning students number-based scores.
Beard also recommends that teachers use the autoCrat add-on for Google Forms to merge rubric results with a Google Doc that can then be emailed to students.
“In this way, students will receive their grade in a timely manner, and you can save time and effort by grading as you observe,” he writes.
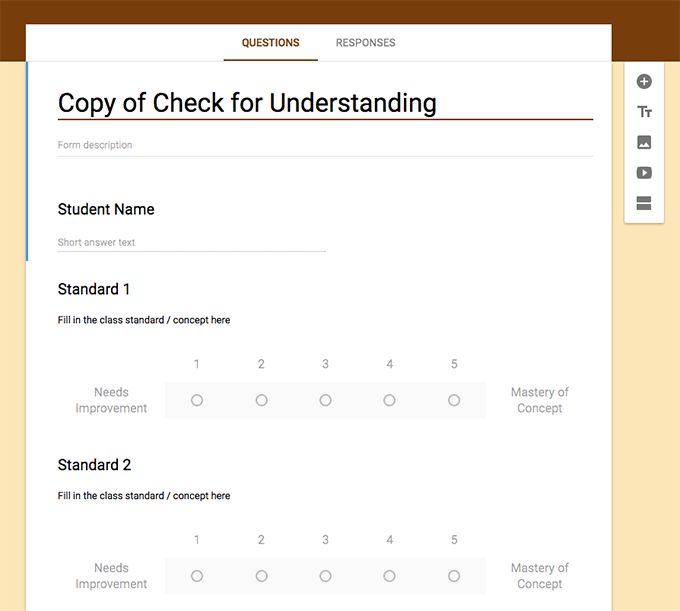
This Google Forms rubric template can help teachers get started. Source: Whooo’s Reading?
3. Collecting web-based assignments
Google for Education Certified Trainer Adam Schoenbart says he’s found a niche function for the Google Forms app.
“Google Forms are my go-to for work that I want to share,” he writes on his blog.
As an English teacher at Ossining High School in Ossining, N.Y., Schoenbart uses the app to collect links to his students’ web-based work and then leverages Google Sheets to facilitate sharing.
“After researching elements of Greek mythology, my students created storybook presentations and turned in the link on a Google Form,” he writes. “Then, I organized the form results and published them to the web to create the Antigone Project Database.”
Schoenbart’s students accessed and critiqued one another’s work through the published Sheet.
“The Sheet becomes a living archive of our creations and learning, as well as shared notes,” he writes.
4. Soliciting feedback from parents or students
While online surveys are one of the more basic functions of Google Forms, they can be quite handy — especially for teachers looking to collect honest feedback from anonymous respondents.
Blogger Monica Parsons, a fourth-grade teacher at Westwood Elementary School in West Jefferson, N.C., offers step-by-step instructions for creating an end-of-the-year parent survey using write-in, multiple choice, linear scale and other answer formats.
The online surveys can be easily linked, embedded or emailed directly from Google Forms.
“If most of your parents use email, this is a fast, easy way to find the answers you're looking for,” she writes.